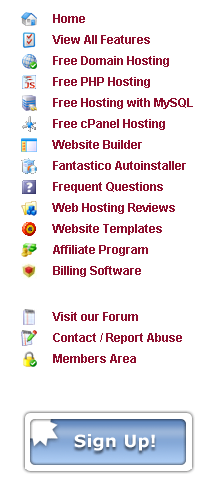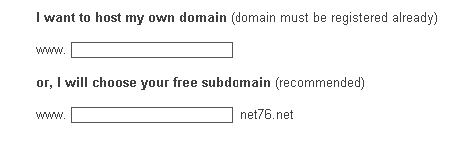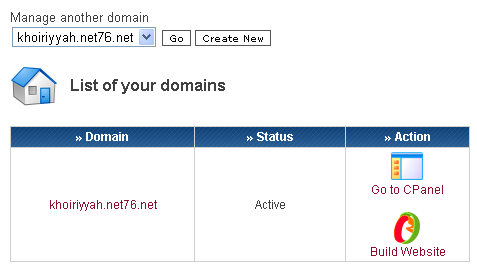Mengenai cara membuat website atau situs di 000WebHost - Pertama yang harus kita lakukan adalah mendaftar di 000WebHost. Adapun langkah-langkah untuk mendaftar adalah sebagai berikut:
- Buka 000WebHost klik disini
- Selanjutnya kita akan bertemu dengan halaman ini. Klik tombol Sign-Up.
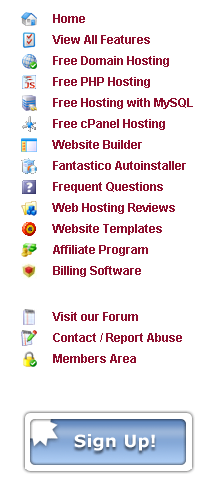 |
| Gambar: 000WebHost Sign-Up |
- Setelah meng-klik tombol Sign-Up, maka kita akan bertemu dengan halaman ini:
 |
| Gambar: Form yang harus diisi pada saat pendaftaran |
Penjelasan cara pengisian:- Pada gambar di atas ada dua pilihan pengisian nama domain, seperti gambar di bawah ini:
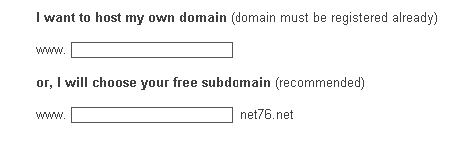 |
| Gambar: 000WebHost, pilihan domain berbayar atau gratis |
- Isi pada baris pertama (I want to host my own domain) jika Anda sudah memiliki domain berbayar/terdaptar
- Isi baris kedua (or, I will choose your free subdomain (recommended)) jika Anda belum memiliki domain (gratis, disarankan)
- Your name = di isi dengan nama Anda
- Your email (account details will be sent there) = diisi dengan alamat email Anda.
- Password (at least 6 symbols, both letters and numbers) = diisi dengan password Anda yang digunakan untuk login ke 000WebHost. Password merupakan campuran angka dan huruf minimal 6 karakter.
- Type password again = diisi dengan cara mengetik ulang password yang tadi telah ditulis
- Beri centang pada tulisan I agree to Terms Of Service
- Terakhir adalah klik tombol Create My Account
- Jika pada pengisian di atas tidak ada yang salah maka Anda akan di bawa ke halaman seperti gambar di bawah ini:
 |
| Gambar: 000WebHost, email belum dikonfirmasi |
Perhatikan gambar di atas, pada kolom status terdapat tulisan Waiting for email confirmation. artinya Anda belum mengkonfirmasi lewat email, konfirmasilah dengan cara membuka email yang digunakan pada form pengisian di atas, seperti pada gambar di bawah ini:
 |
| Gambar: 000WebHost, email konfirmasi |
 |
| Gambar: 000WebHost, tautan link konfirmasi lewat email |
Sekarang buka lagi situs 000WebHost, dan lihat status domain Anda, dan selamat domain Anda sudah aktif, seperti gambar di bawah ini:
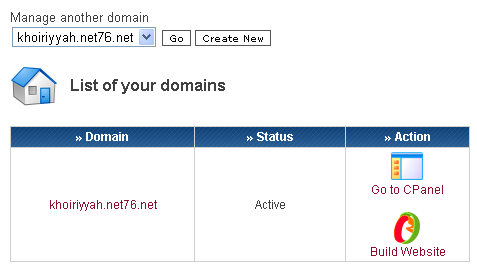 |
| Gambar: 000WebHost, domain telah aktif |
Selanjutnya buka alamat situs gratisan Anda pada browser (Mozilla Firefox, Internet Explorer, Google Chrome, atau apa saja) dengan cara mengetikan alamat situs Anda pada AddressBar, seharusnya jika sudah aktif gambarnya adalah seperti di bawah ini:
 |
| Gambar: 000WebHost, tampilan situs awal setetah aktif |
Selanjutnya, apa yang bisa kita perbuat dengan domain gratisan (percobaan) yang sudah aktif tersebut? oh, banyak tentu saja banyak, posting kali ini dicukupkan sekian dulu, semoga bermanfaat.
bersambung pada bagian-02