Setelah sukses dengan pendaftaran yang diposting disini, mari kita lanjutkan latihan pembuatan website dengan memanfaatkan script PHP serta database MySQL yang sudah ada (kunjungi sumber).Pertama yang harus kita lakukan adalah mendownload seluruh file...
Showing posts with label 000WebHost. Show all posts
Showing posts with label 000WebHost. Show all posts
Tuesday, November 26, 2013
Mengimport Database MySQL ke Hosting - Bagian-02
Labels:
000WebHost
Membuat WebSite/Situs di 000WebHost - Bagian-01
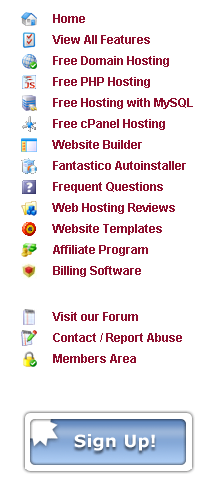
Mengenai cara membuat website atau situs di 000WebHost - Pertama yang harus kita lakukan adalah mendaftar di 000WebHost. Adapun langkah-langkah untuk mendaftar adalah sebagai berikut:Buka 000WebHost klik disiniSelanjutnya kita akan bertemu dengan halaman...
Labels:
000WebHost
Subscribe to:
Posts
(
Atom
)