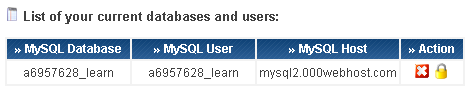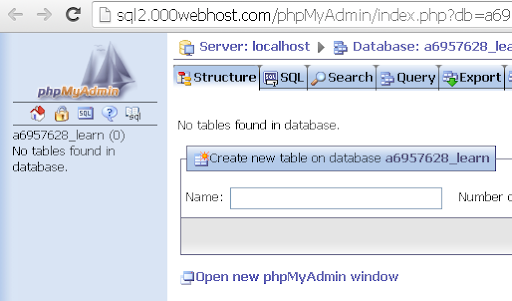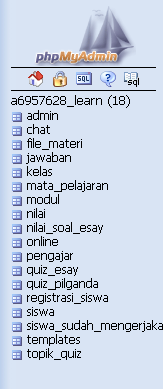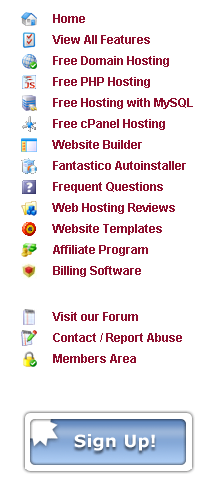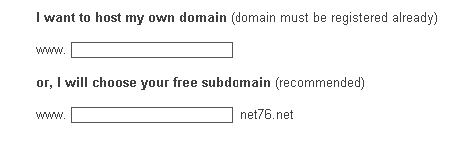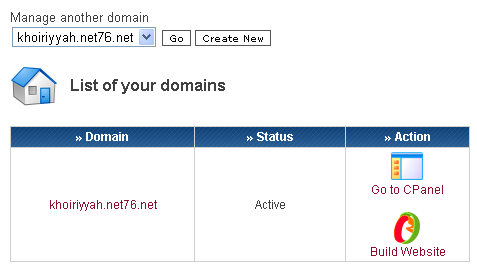Mengapa dengan setting arabic tanpa menggunakan CD windows XP? sementara Anda memiliki CD-nya. Kalau ada pertanyaan demikian, mungkin ini sebuah pertanyaan yang menarik. Mengenai hal tersebut, terdapat beberapa keuntungan, diantaranya:
- Mobile, maksudnya jika Anda ingin mendownload file-file bertuliskan arab dan terpaksa harus mengetik arab pada mesin pencari, sementara Anda tidak memiliki koneksi internet sendiri di rumah atau alasan lainnya, maka Anda dapat menggunakan warnet tanpa harus bertanya "Mas, Apakah komputernya support arabic?" yang hampir dipastikan 90% dari jawabannya adalah: "Tidak".
- Dengan cara setting arabic seperti ini, Anda tidak akan direpotkan oleh Laptop/komputer yang tidak memiliki CD-ROM drive, gunakan saja flashdisk.
- Tidak disyaratkan memiliki CD Windows XP. Misalnya jika kita bermuqim di luar. Tentu saja di luar sana tidak semudah mendapatkan CD-nya seperti di dalam sini (baca: dalam negeri).
- dan seterusnya.
- Download terlebih dahulu link disamping [Setting Arabic Tanpa Menggunakan CD Windows XP]
- Extract seluruh filenya.
- Lakukan setting arabic seperti biasa, seperti kita melakukannya dengan menggunakan CD XP hanya sekarang sumbernya berasal dari file-file yang didownload tadi.
Jika kurang memahami langkah yang ke-3, perhatikan video youtube di bawah ini:
Keywords: cara, menulis, arab, di, windows, xp, instal, install, bahasa, setting, arabic, mengetik, huruf, tanpa, cd, download, untuk, font, for, install, fonts, menggunakan, menambah, menginstal, menginstall